Create a poly plane and give it 5 subDivisions in width and height (under Inputs in the Channel Box Editor). Rotate the plane 90 in the X direction.
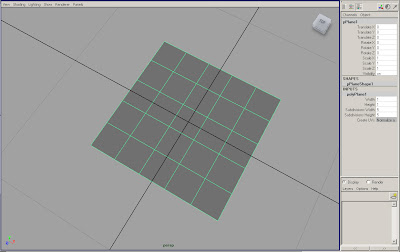
Go into Vertex mode and make some distortions to the plane. (hold rt mb and select vertex mode)
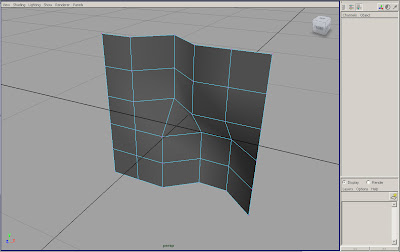 We will use the EDIT MESH_BRIDGE, EDIT MESH_INSERT EDGE LOOP, EDIT MESH_ADD DIVISIONS commands several times. To make it easier for ourselves we can add these commands to the CUSTOM shelf. Make sure that you are in the polygon menus at the top left of the screen. Click on the Custom tab to bring the Custom shelf to the front. Holding Ctrl_Alt_Shift select EDIT MESH_Bridge. Notice that an icon will appear in the custom shelf. Repeat for the other commands.
We will use the EDIT MESH_BRIDGE, EDIT MESH_INSERT EDGE LOOP, EDIT MESH_ADD DIVISIONS commands several times. To make it easier for ourselves we can add these commands to the CUSTOM shelf. Make sure that you are in the polygon menus at the top left of the screen. Click on the Custom tab to bring the Custom shelf to the front. Holding Ctrl_Alt_Shift select EDIT MESH_Bridge. Notice that an icon will appear in the custom shelf. Repeat for the other commands.Add some edge loops to the surface. (it isn’t important that your geometry matches mine)
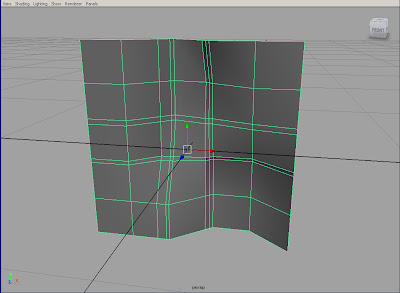
Create a ploy sphere and give it a radius of .1 and 4 subDivisions in Axis and Height. Make the geometries one with MESH_COMBINE, then delete its history since we won’t be going back to either objects input parameters. EDIT_DELETE BY TYPE_HISTORY.
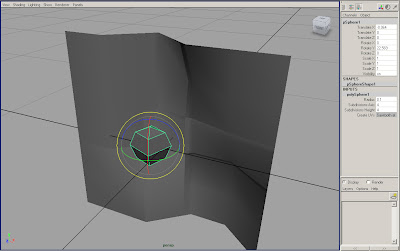
Select a face on the plane that we will link to the sphere. Click on the ADD DIVISIONS icon in you custom shelf.
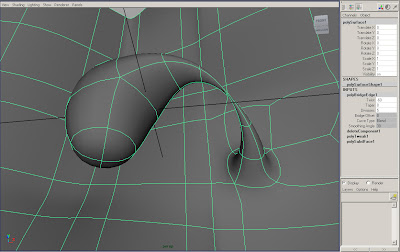
Delete two more faces and Bring up the Bridge menu by clicking the box next to EDIT MESH_BRIDGE. Select Smooth Path + Curve and click on Bridge.
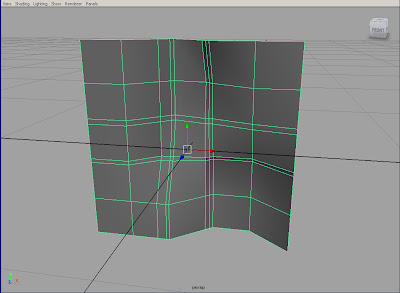
Create a ploy sphere and give it a radius of .1 and 4 subDivisions in Axis and Height. Make the geometries one with MESH_COMBINE, then delete its history since we won’t be going back to either objects input parameters. EDIT_DELETE BY TYPE_HISTORY.
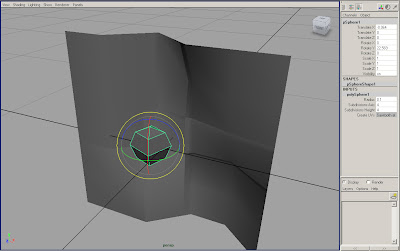
Select a face on the plane that we will link to the sphere. Click on the ADD DIVISIONS icon in you custom shelf.
Add another command to the custom shelf. Hold Ctrl_Alt_Shift and go to SELECT_BORDER EDGE TOOL. Use the border edge select to select the edges around the two holes we created (holding shift). Click on the Bridge tool. In the channel box editor under the polyBridgeEdge1 inputs, select BEND for CurveType. Click on the other options like twist so that it is highlighted with a black bar and mmb (middle mouse button) click and drag in the viewport to dynamically change the value. I ended up using -60 for twist, 0 for taper, and 5 for divisions. Hit 3 to go into subD approximation and play around with the values.
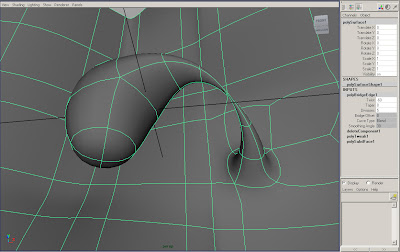
Delete two more faces and Bring up the Bridge menu by clicking the box next to EDIT MESH_BRIDGE. Select Smooth Path + Curve and click on Bridge.
In the Outliner under polySurface1 you can select the curve that drives the bridge we just made. If you go to the surfaces menu at the top left of the screen we can rebuild the curve by selecting the menu box next to EDIT CURVES_REBUILD CURVES, put 6 for the number of spans.
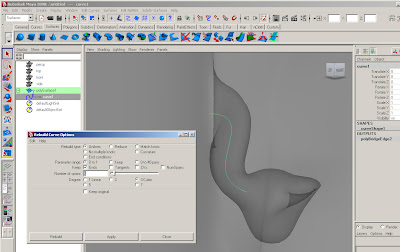
Move your view until the curve isn’t hidden behind the plane, press and hold rt mb over the curve and select control vertex mode. Now we can manipulate the path of the bridge by moving the points on the curve.
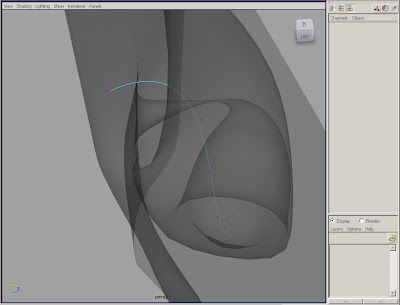
With the object selected bring up the Attribute editor (ctrl a). Click on the polyBridgeEdge2 tab, increase the taper amount, and change the path under Taper Curve by dragging the little circle around and adding new curve points by clicking on the black line.
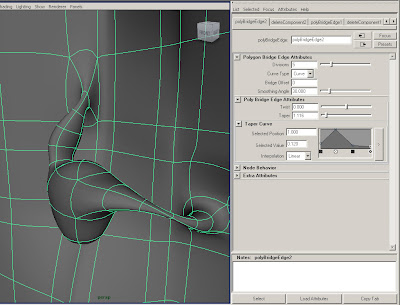
Let’s do one more bridge. Select two of the triangular faces on the bottom of the sphere and one face on the surface to delete. It is important that the holes or border edges have the same number of verticies in order to bridge, otherwise you can use the append polygon tool.
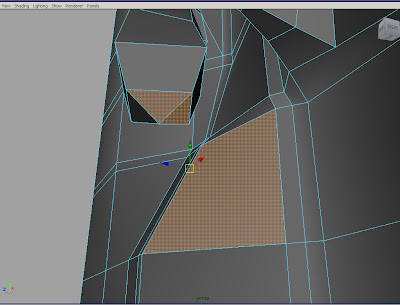
After getting your divisions, taper and twist amounts how you like them we can select and move some of the edge loops to shape the geometry. SELECT_EDGE LOOP to grab a continuous loop, move, rotate or scale the loop.
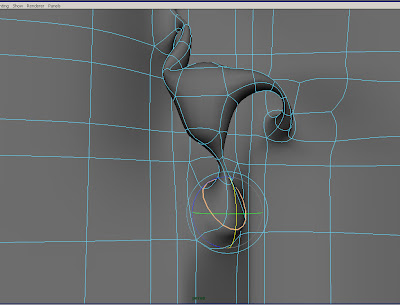
Select two triangular faces from the top of the sphere and one face on its side, delete. Again make a bridge, using the Smooth Path + Curve in the Bridge menu. Move the points on the curve creating another arm attaching to itself.
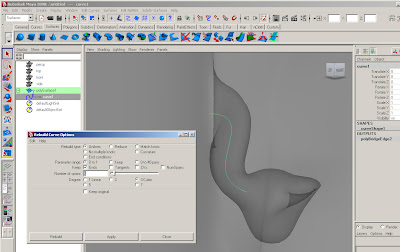
Move your view until the curve isn’t hidden behind the plane, press and hold rt mb over the curve and select control vertex mode. Now we can manipulate the path of the bridge by moving the points on the curve.
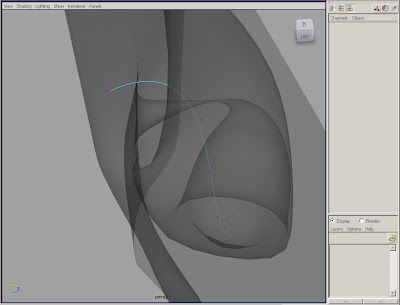
With the object selected bring up the Attribute editor (ctrl a). Click on the polyBridgeEdge2 tab, increase the taper amount, and change the path under Taper Curve by dragging the little circle around and adding new curve points by clicking on the black line.
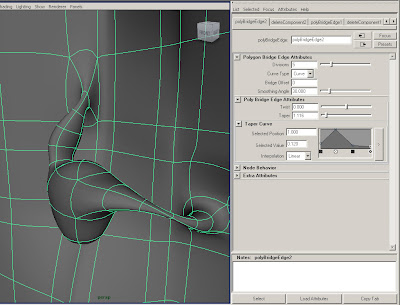
Let’s do one more bridge. Select two of the triangular faces on the bottom of the sphere and one face on the surface to delete. It is important that the holes or border edges have the same number of verticies in order to bridge, otherwise you can use the append polygon tool.
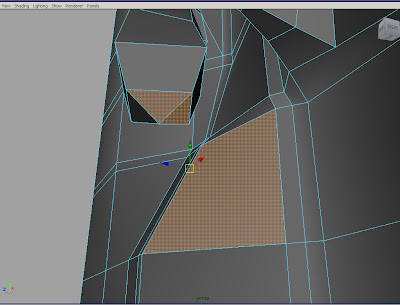
After getting your divisions, taper and twist amounts how you like them we can select and move some of the edge loops to shape the geometry. SELECT_EDGE LOOP to grab a continuous loop, move, rotate or scale the loop.
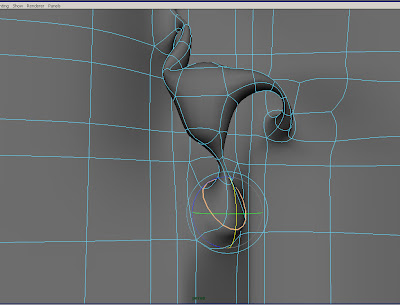
Select two triangular faces from the top of the sphere and one face on its side, delete. Again make a bridge, using the Smooth Path + Curve in the Bridge menu. Move the points on the curve creating another arm attaching to itself.
Select one triangular face on the bottom and a face on the side. Delete and Bridge using a linear Curve Type in the channel box editor. This will create a hole through the sphere. Give it 6 or 7 divisions.
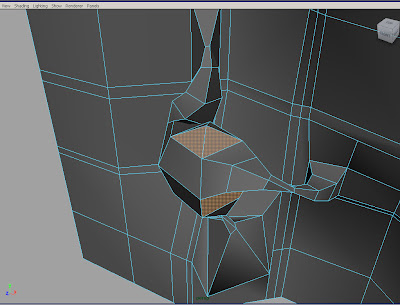
Next we will convert the poly object to a subD. Bring up the Convert Polygons to Subdiv Option menu MODIFY_CONVERT_ POLYGON TO SUBDIV. Add some extra zeros to the Maximum base mesh faces. And Hit apply. Toggle the 1,2 and 3 keys.
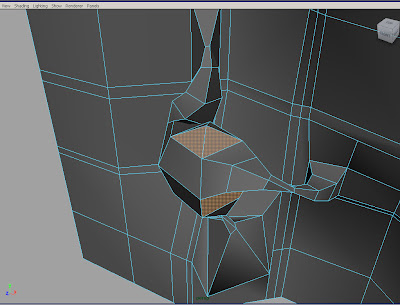
Next we will convert the poly object to a subD. Bring up the Convert Polygons to Subdiv Option menu MODIFY_CONVERT_ POLYGON TO SUBDIV. Add some extra zeros to the Maximum base mesh faces. And Hit apply. Toggle the 1,2 and 3 keys.
To convert the geometry back without changing the original Bring up the CONVERT_SUBDIV TO POLY menu. For Tessellation Method use vertices with Level 0.
Now that we are working with subdivision geometry we can make some modifications with subdiv tools. Select some edges like below and try creasing them. Make sure your in the surfaces menu, and go to SUBDIV SURFACES_FULL CREASE.
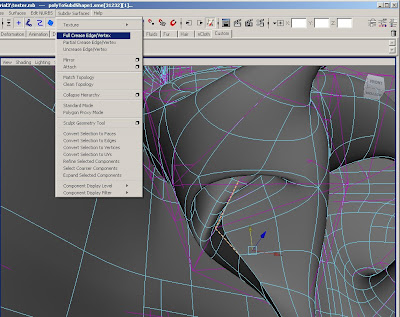
Select another edge and try the partial crease, twice by hitting g for the second partial crease.

Go into face mode, select a couple of faces, rt click and select Refine Selected. This will increase the geometry locally so we can make detailed changes.
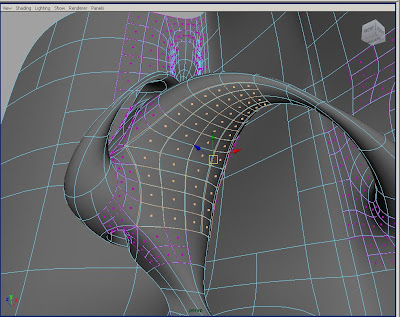
Select a number of separate faces in the refined area. Go to Subdiv Surfaces and try converting the selection to verticies, or edges. SUBDIV SURFACES_CONVERT SELECTION TO VERTICES. When you have some geometry selected make some changes like below.
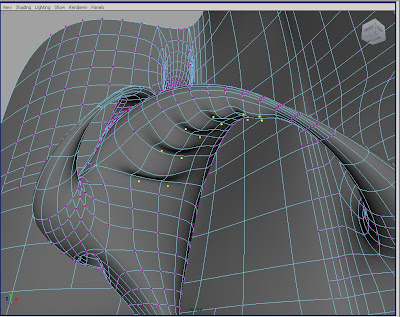
Then before you deselect the vertices, convert the selection to edges. Deselect the edges you don’t want and make a full crease. If you undo some changes you’ll notice that the object retains the extra geometry. To clean this up go to SUBDIV SURFACE_CLEAN TOPOLOGY.
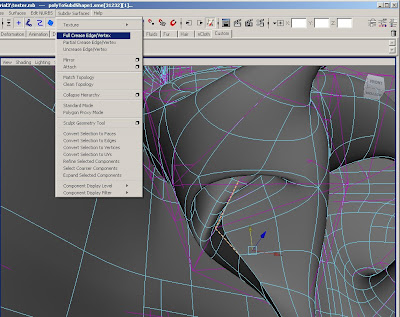
Select another edge and try the partial crease, twice by hitting g for the second partial crease.

Go into face mode, select a couple of faces, rt click and select Refine Selected. This will increase the geometry locally so we can make detailed changes.
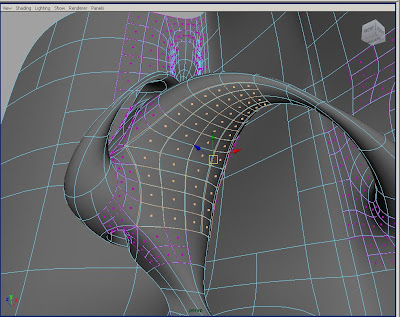
Select a number of separate faces in the refined area. Go to Subdiv Surfaces and try converting the selection to verticies, or edges. SUBDIV SURFACES_CONVERT SELECTION TO VERTICES. When you have some geometry selected make some changes like below.
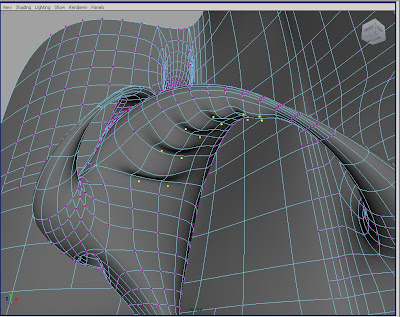
Then before you deselect the vertices, convert the selection to edges. Deselect the edges you don’t want and make a full crease. If you undo some changes you’ll notice that the object retains the extra geometry. To clean this up go to SUBDIV SURFACE_CLEAN TOPOLOGY.










Hi Samuel, this tutorial is cool! Very clear.
ReplyDeleteciao,
davide